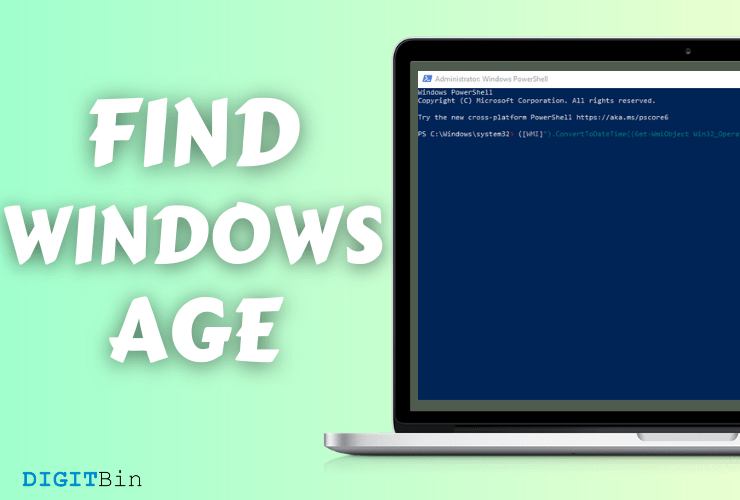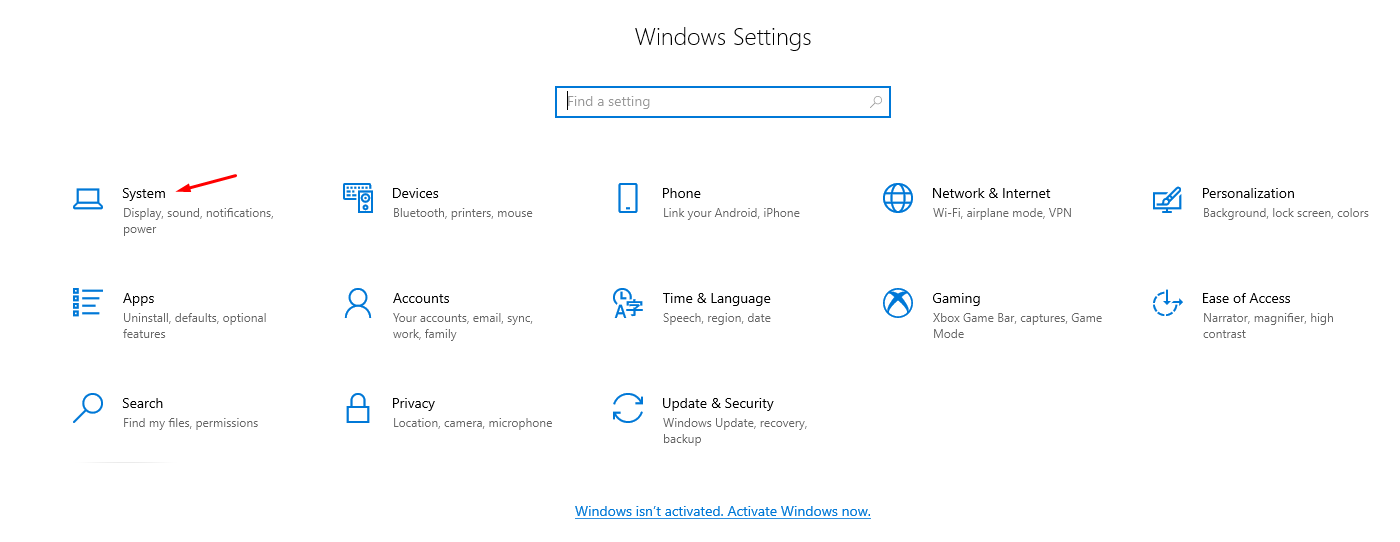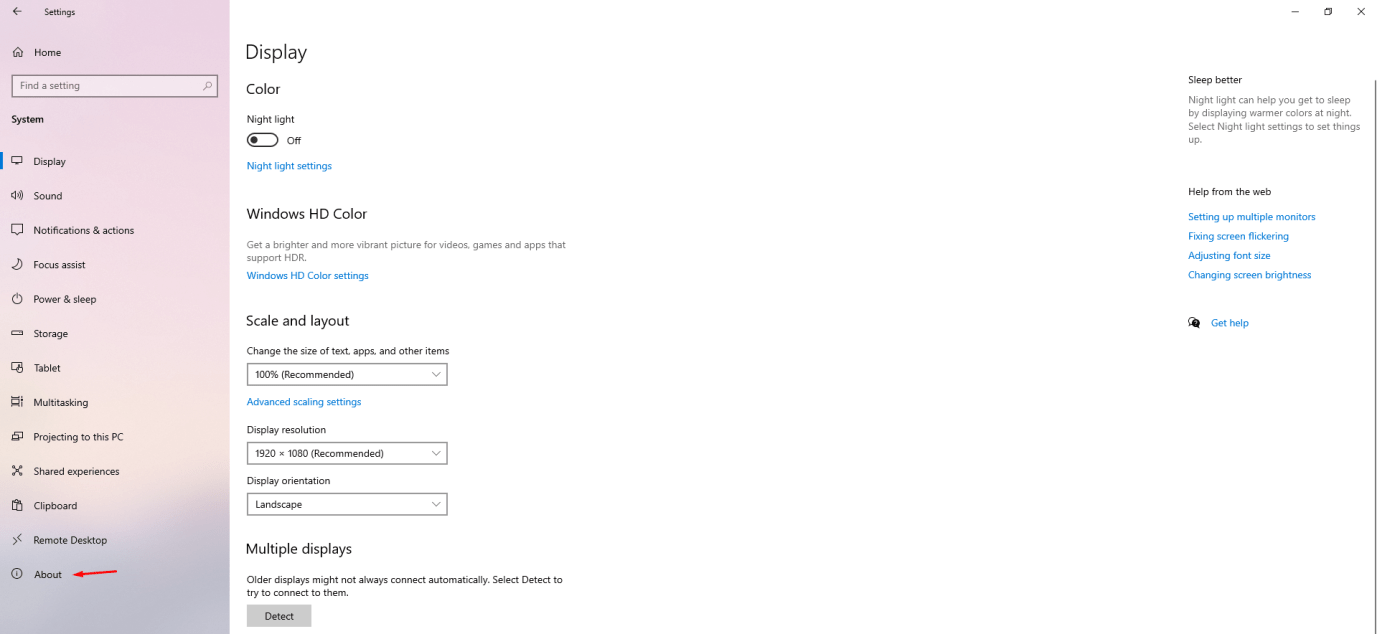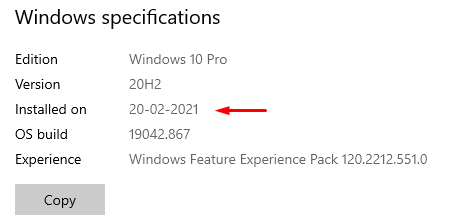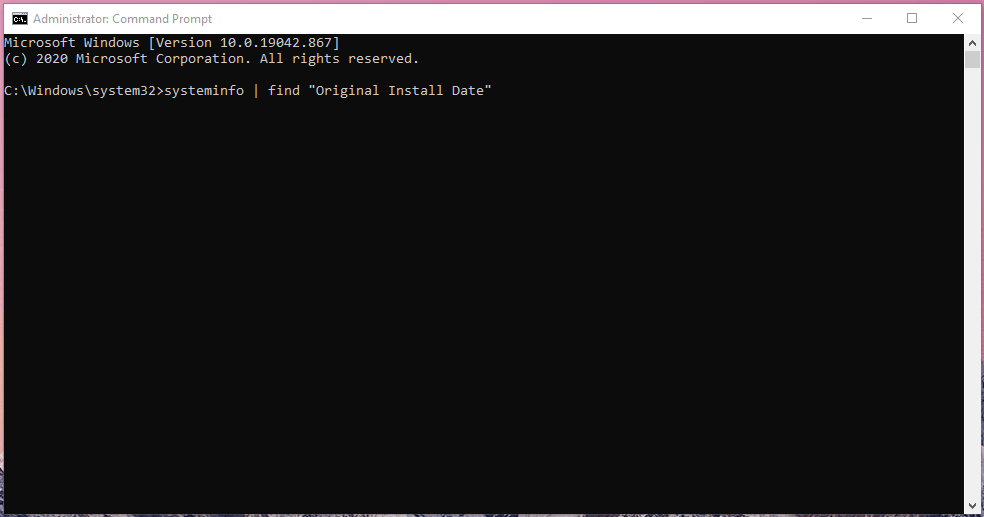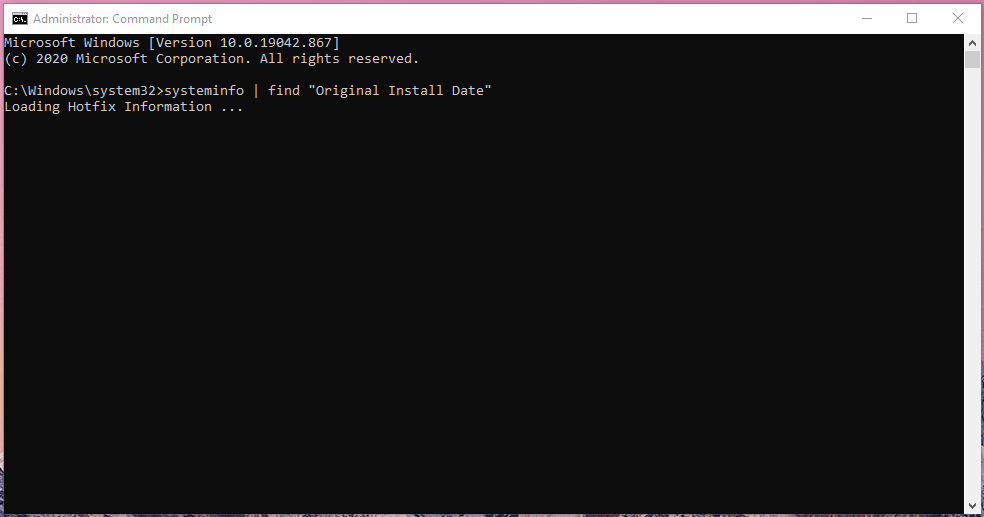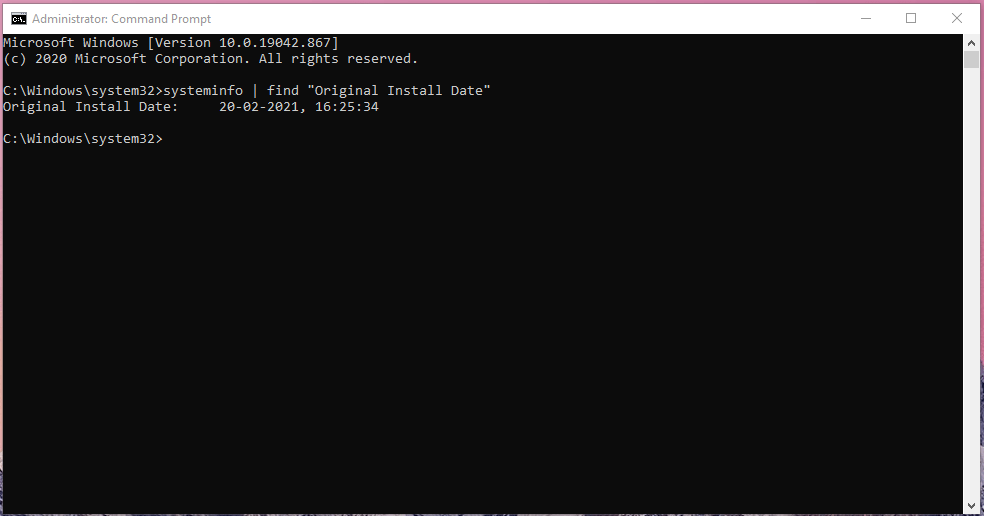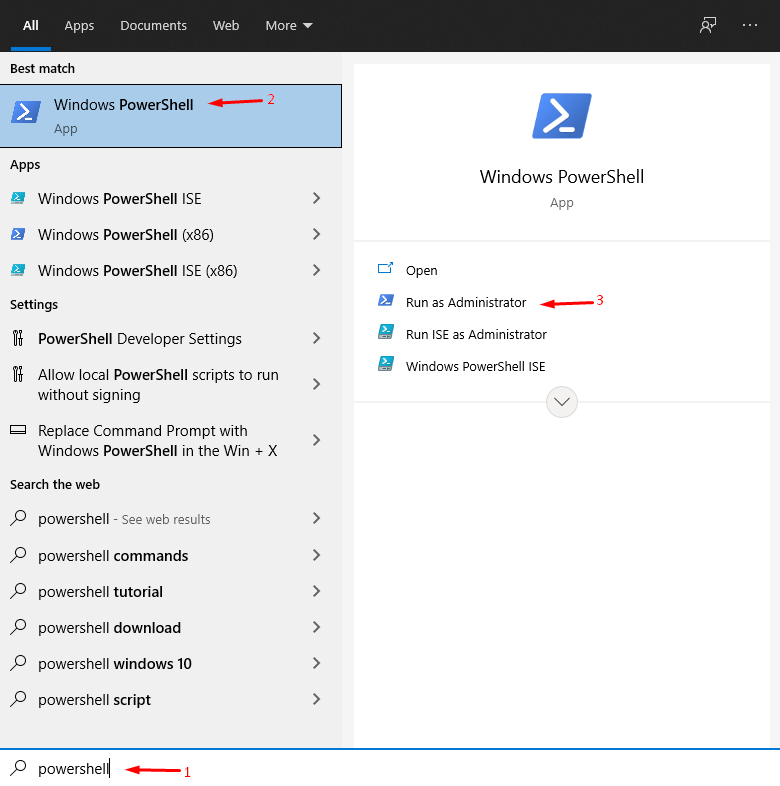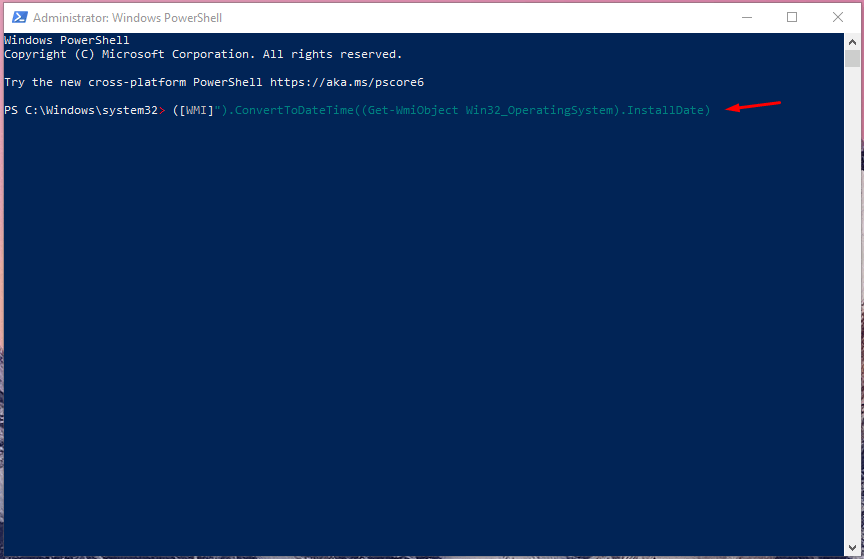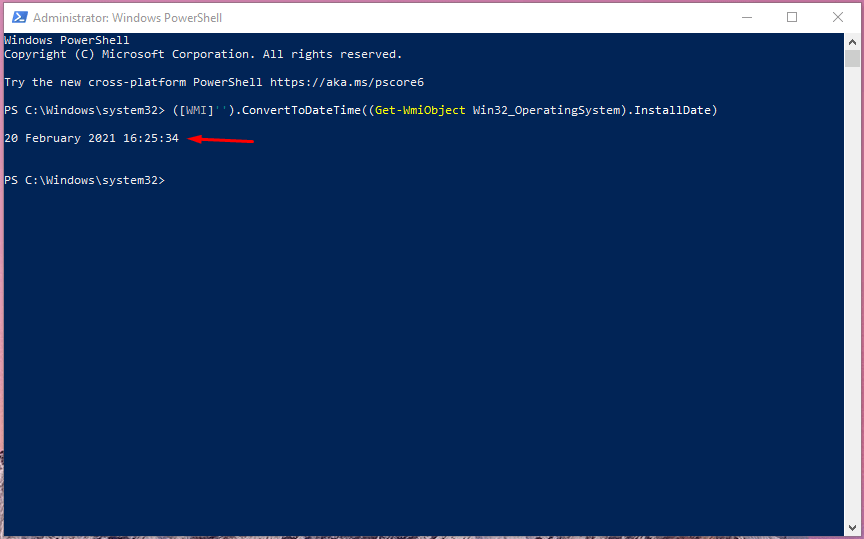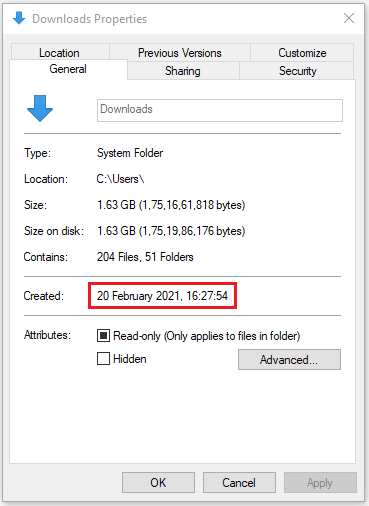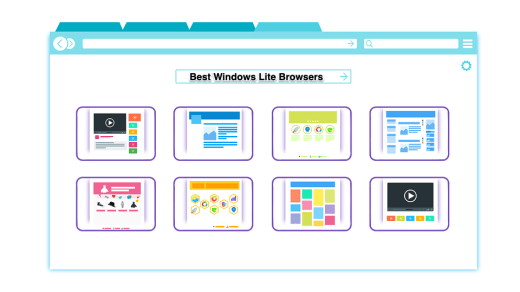How to Check Age of Windows 10 on PC?
You don’t need administrator privileges in a couple of methods but the rest of the two requires administrator rights. There are four ways readers can find out about the operating system installation date including time in some scenarios.
How to Check Windows Installation Date Easily?
Microsoft started to push the modern options from “Control Panel” to “Settings” after Windows 8 series received negative feedback from loyal consumers. Readers can find out the installed hardware specifications in “System” in earlier versions but it has shifted to “Settings”. Step 1: Press Windows Key + I button together. Step 2: Click on “System” to start the process.
Step 3: Click on “About” located at the bottom.
Step 4: Now, you can find the date of installation under “Windows Specifications”.
In our case, it says 20th February 2021 and that’s the date Windows has registered in the system. We did find the same date in our other methods, so it is indeed the actual Windows OS age.
How to Find out Windows Installation Date using CMD?
All Windows OS comes with Command Prompt, and you can use it to find out the operating system age. The CMD is a powerful tool, and it provides date & time, including seconds in the result. Step 1: Press Windows Key + S and open CMD as administrator.
Step 2: Copy & paste systeminfo | find “Original Install Date” the following command in the CMD.
Step 3: Paste the command and press enter button on the keyboard to let the CMD fetch the information.
Step 4: The date and time will show up on the screen saying “Original Installation Date 21-02-2021, 16:25:34”.
Readers don’t need to open CMD as administrators to find out the installation date and time. However, CMD is an advanced program, and it may ask for the administrator’s permission to run the commands.
How to Find out Windows Installation Date Using PowerShell?
Modern Windows 10 equipped with PowerShell out-of-box, and it is an advanced tool that can fetch software’s age. Step 1: Press Windows Key + S and then open “PowerShell” as administrator.
Step 2: Copy & paste ([WMI]”).ConvertToDateTime((Get-WmiObject Win32_OperatingSystem).InstallDate) the following command in the PowerShell.
Step 3: Press enter button on the keyboard and wait for the PowerShell to fetch the information. Step 4: The date and time will show up on the screen saying “21-02-2021, 16:25:34”.
Make sure to copy and paste the command because one mistake will end up in an error. Users don’t need administrator privileges to run installation date commands, but it is a good habit to avoid errors in command-related tasks.
How to Find Out Windows OS Age from System Folders?
Windows OS creates plenty of new folders and files during the installation, and Microsoft’s advanced algorithm saves the date of creation in the system. We can use the saved system data to find out the Windows age without worrying about CMD or PowerShell assistance. Step 1: Open File Explorer. Step 2: Choose any system-created folder, and we choose “Downloads”. Right-mouse click for more options and select “Properties” to continue.
Step 3: The properties window will show up on the screen and the folder created time & date is present there.
Microsoft developed an operating system that maintains a record of created folders’ original data. The saved folder data remains the same even after copying it to another location such as USB Flash Drive. Users can apply the same method on other system-created folders like Documents, Music, Pictures, etc.
Incorrect Windows Installation Date & Time?
Don’t get surprised, if Windows is displaying incorrect time and date because the software utilizes BIOS data to determine the current clock time. If the motherboard CMOS battery has run out of juice long ago, then the clock data will be erased. The BIOS will reset the clock time to the motherboard release date or the BIOS release date.
Bottom Line
I prefer to install a fresh copy of Windows 10 every six months to avoid errors, old program remnants, and threats from the PC. Learning the Windows installation date does help me to mark the day of re-installation. You can implement the mentioned methods to check when Windows was installed on your PC or tablet. Let us know what Windows machine do you have and which method worked for you in the comment section below. If you’ve any thoughts on How to Check Date of Windows 10 OS Installation on PC?, then feel free to drop in below comment box. Also, please subscribe to our DigitBin YouTube channel for videos tutorials. Cheers!
Apex Legends – How to fix Blurry or Blurring? Run Mac Applications on Windows PC 11 Best Lightweight Browsers for Windows
Comment * Name * Email *