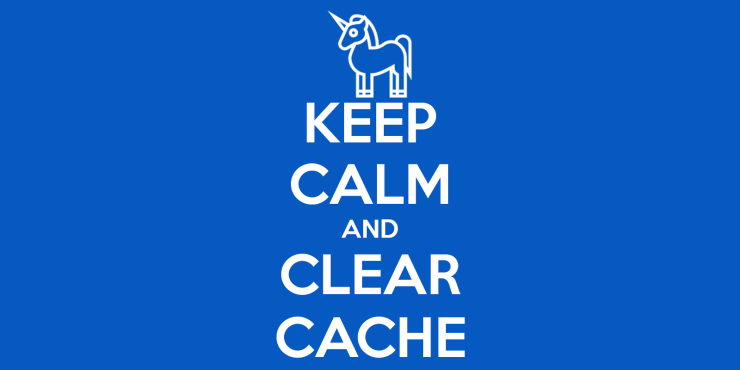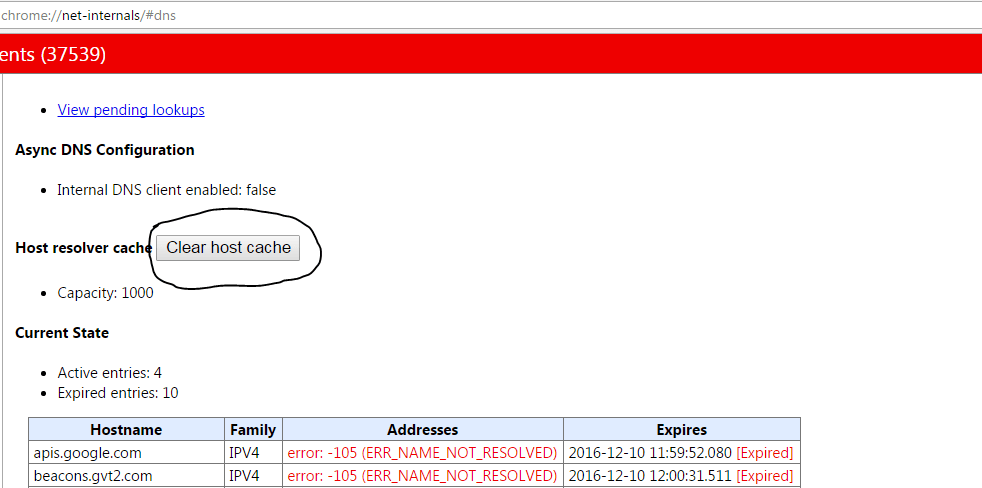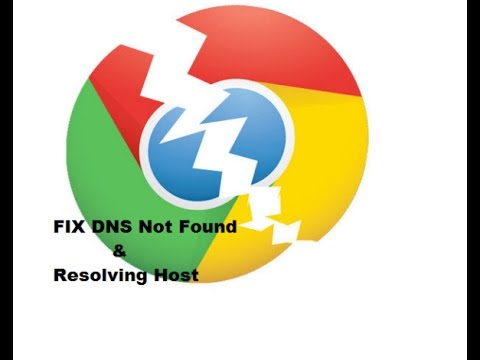The App is available for all the popular operating systems and has speed incomparable with any available counterpart. Many times you may face issues with the Chrome Browser due to an unnecessary manifest from cached data stored. Today in this I will tell you how you can clear the cache of Google Chrome across various devices like Windows, Mac and Android.
Features of Google Chrome
Inbuild Intrusive AdblockingQuick Loading and fast processingBuilt-in Google TranslateSafe Browsing and data protectionSynchronisation across all the ChromeOffline Web View and Download ManagerData Saver and Incognito Mode
What is Cache?
A small amount of precious memory is used to improve the performance of Apps in the way they load and process faster. This type of data is stored temporarily in a RAM of the device. The Cache stores all the important characteristics of the App to make it work quickly. Cache shortens load times, reduces latency and improves input/output (I/O) thus improves application performance.
Issues Due to Cache Buildup in Chrome Browser
Here are all the issues which you may face due to Cache data problems.
ERR_CACHE_MISS ErrorWaiting for Cache ErrorSlow Load of PagesPoor App ResponseResolving Host
How to Clear the Cache of Google Chrome?
Cache is an important data stored in RAM which helps in improving the speed and performance of Apps and is needed in all the devices no matter on what OS it runs. Sometimes you may face issues due to Cache data and it becomes important to delete it. Here are the ways by which you can delete Cache in Chrome Browser on Mobile and Computer PC.
Clear Cache on Chrome for Windows and Mac
- Open Chrome browser and click on three dots on the right top corner of the browser. More Tools -> Clear Browsing Data
- Now open the option Clear Browsing Data… Clear Cache of Chrome
- Right Check on the Cached images and files, and clear the data. Done!
Clear DNS Cache Flush on Chrome Browser
This is one of the easiest and most useful fixes to stop some of the major issues.
Simply visit the URL ‘chrome://net-internals/#dns‘.Click on Clear Host Cache button next to Host resolver cache.You will notice the websites are working properly.
Clear Cache in Depth on Windows
Run the following commands in the given order in the Command Prompt (to run each command, press ENTER after typing it). ipconfig /release ipconfig /all ipconfig /flushdns ipconfig /renew netsh int ip set dns netsh winsock reset
Clear Cache on Chrome Browser for Android
- Go to Settings of Android.
- Here look for option Apps | Manage Apps.
- Now look for the Chrome App
- Click on the Storage and Clear Cache.
Alternately you can also Delete the Cache
- Click on the three dots on right top corner on the Chrome App on iOS and Android.
- Here click on the Settings.
- Now open the Privacy option and right check on the Cache image and Files
- Clear Data. Cheers! Conclusion: Clear the Cache on Windows, Mac and Android with the simple steps given below. The guide above gives the simple guide to delete cache. Note: I hope the post was helpful. Do comment below for any assistance or support. If you’ve any thoughts on Clear Cache on Google Chrome, then feel free to drop in below comment box. Also, please subscribe to our DigitBin YouTube channel for videos tutorials. Cheers! Comment * Name * Email *