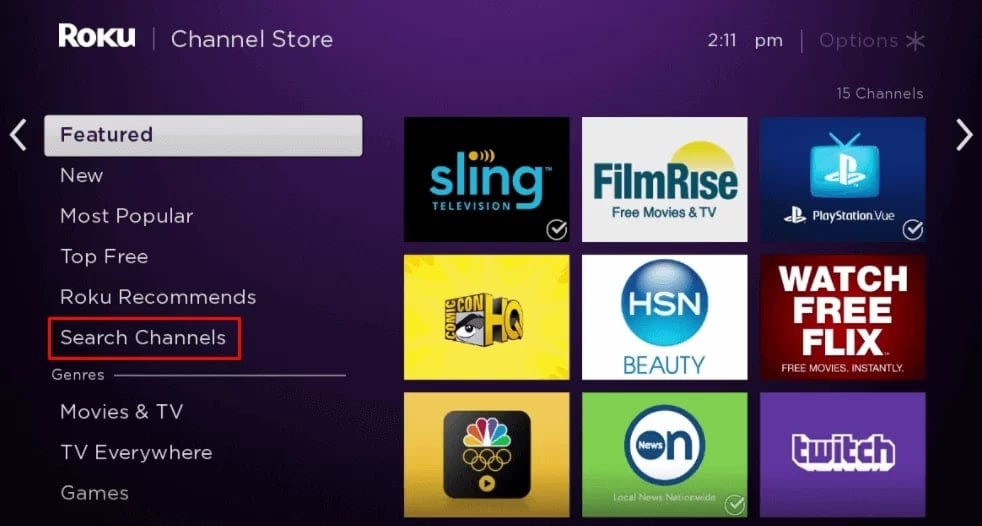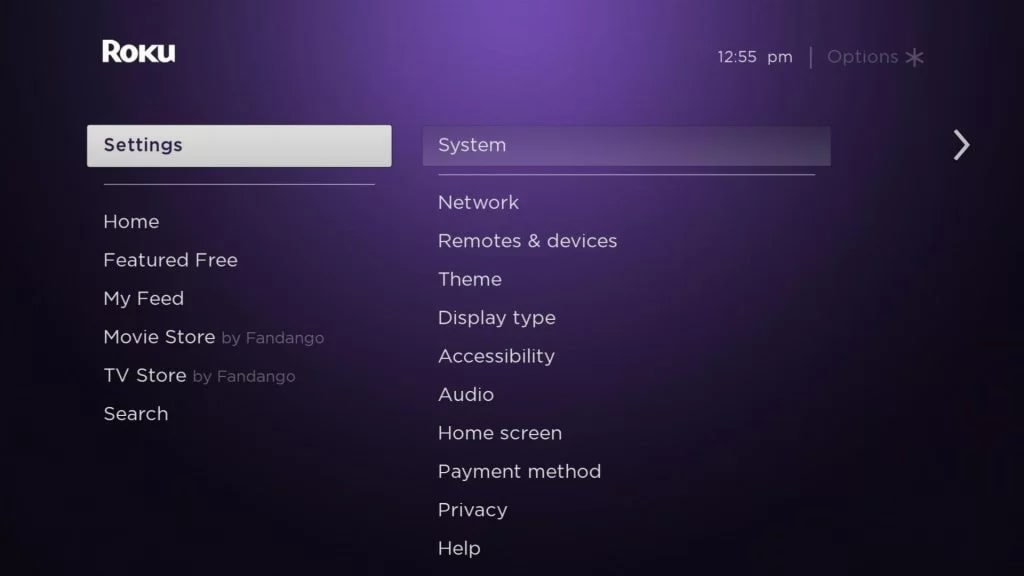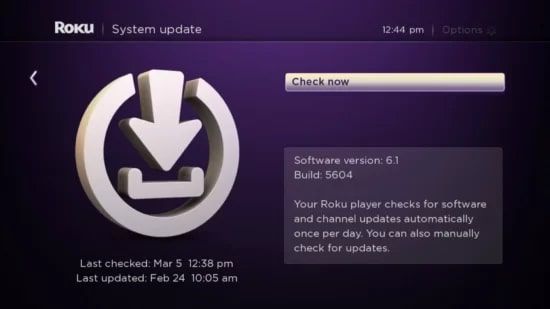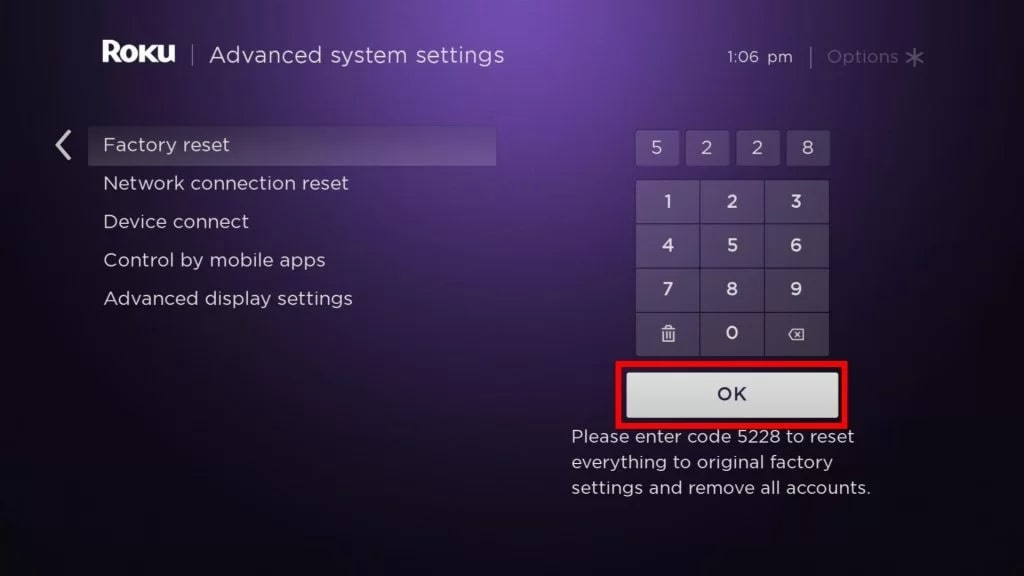The YouTube TV app is also available on Roku so you can stream your favorite channels using this subscription. But it is worth noting that the app was removed in April 2021 due to a dispute between YouTube and Roku. There was also a war of words between the two companies at that time and the Roku users were suffering due to all this. However, we are pleased to tell you that a deal has been reached between YouTube and Roku and they have extended their partnership for at least the next two years. It is possible that you were getting the YouTube TV not working on Roku error but we can now tell you that fixing it is possible. In this article, we will tell you about all the troubleshooting steps you can perform to solve your YouTube TV not working on Roku issue:
Fix YouTube TV not working on Roku error
There are multiple ways in which you can fix your YouTube TV not working on Roku error and they are listed as below:
Devices That Are Compatible with the Spectrum TV AppFix: YouTube TV Not Working on FirestickFuboTV vs YouTube TV: Best TV Service in the US
Check your Internet Connection
The first and the most obvious troubleshooting step we recommend is to check whether your internet connection is working or not. While it is obvious, many users don’t check their internet and blame Roku or YouTube TV for not working. It is also possible that even if your internet connection is working, it is fluctuating a lot or the speed has gone down too much. You at least need 15 MBPS speed on your Internet for YouTube TV to work perfectly on Roku.
Reinstall YouTube TV
As we have seen a lot with apps on our smartphones, reinstalling them solves most of the bugs we are facing and same is the case with streaming devices as well. On Roku, if your YouTube TV is not working then you reinstall the app and see if it is working or not.
To do this, turn on your Roku device along with your TV.Press the Home button on your Roku device’s remote.Press the Right Arrow button close to the OK button on your remote.It will show you a list, choose YouTube TV from this list and press * on Roku Remote.Select Remove Channel to uninstall Youtube TV from your Roku device.In this way, you can remove the YouTube TV app from your device.
To add YouTube TV back to your Roku device, you need to do the following:
Go to the Main Menu and select Streaming Channels.
Then, select Search Channels and type YouTube TV. Select Add Channel and add the YouTube TV app to your device.
Restart your Roku device
It is possible to fix the bugs such as YouTube TV not working on Roku with a simple restart as we do with other electronic products as well.
To do this, start your Roku and press the Home button to go to its Settings.Select Settings > System > System Restart > Restart.
Now, you will see your Roku device restart on its own.
Update your Roku device
It is possible that your Roku device is outdated and it could be because you have not updated it for a long time. In order to solve the bugs, you need to update your Roku device.
To update your Roku, turn on your Roku device and press the Home button on its remote.Select Settings > System Settings.Select System Update > Check Now.
Wait till your Roku scans for updates to check if there are any available.If an update is available, select Download and Install.
The process of downloading and installing updates will continue and your Roku device will restart after the update.
Reset your Roku device
Resetting your Roku device is a troubleshooting step you need to take when your problems haven’t been fixed by the fixes we have mentioned above. In order to Reset your Roku device, you need to do the following:
Turn on your Roku device and press the Home button on its remote.Select Settings from the home screen and go to System.
Inside System, select Advanced System Settings > Factory Reset.Now, enter the PIN displayed on the lower right corner of your screen and press OK.Your Roku device will now automatically turn off and restart after the factory reset is done.Install the YouTube TV app on your Roku device after the factory reset as we did in Fix #2 and see if the app is working now.
Check YouTube TV servers
We have seen that while you are doing your best in order to fix the YouTube TV not working error on Roku, the problem is actually not from your side but from YouTube’s side. It is possible that the YouTube TV servers are down and you can’t access the YouTube app right now which is the main cause of this error. In order to check the server status of YouTube TV, you can go to this link. If there is an outage detected then do not worry as it is not your fault and it will get fixed by YouTube engineers very soon.
Check your YouTube TV account validity
Finally, we have to check the most important part in order to fix this problem which is whether or not your YouTube TV account is still valid or not. It is quite possible that your YouTube TV subscription has already expired and you forgot to renew its subscription. In that case, YouTube TV will not work on your Roku device and you will be left wondering why it is not working. Check your YouTube TV subscription by going to tv.youtube.com and Sign In with your login credentials. If your subscription has expired then renew it to enjoy YouTube TV on your Roku device once again.
Conclusion
In this article, we have mentioned all the possible solutions that you can try in order to fix the YouTube TV not working on Roku error. Do let us know in the comments section below as to what was causing the problem on your Roku device and which method eventually fixed the problem for you.